بهترین دی ان اس برای کالاف
پایدارترین و پرسرعت ترین DNS برای گیم
با DNS می توان به گونه ای تحریم ها را خنثی کرد و به سرور بازی هایی که آنلاین بازی کردن ان ها برای ایرانیان ناممکن است وصل شد. البته برای این کار نمی توان از هر دی ان اسی نیز استفاده کرد و لازم است تا DNS برای گیم از سرعت و پایداری مناسبی برخوردار باشد. در ادامه به بررسی چند مورد از بهترین DNS هایی که می توانید برای بازی هایی نظیر پابچی، کالاف دیوتی، ولورانت و … استفاده نمایید، می پردازیم.
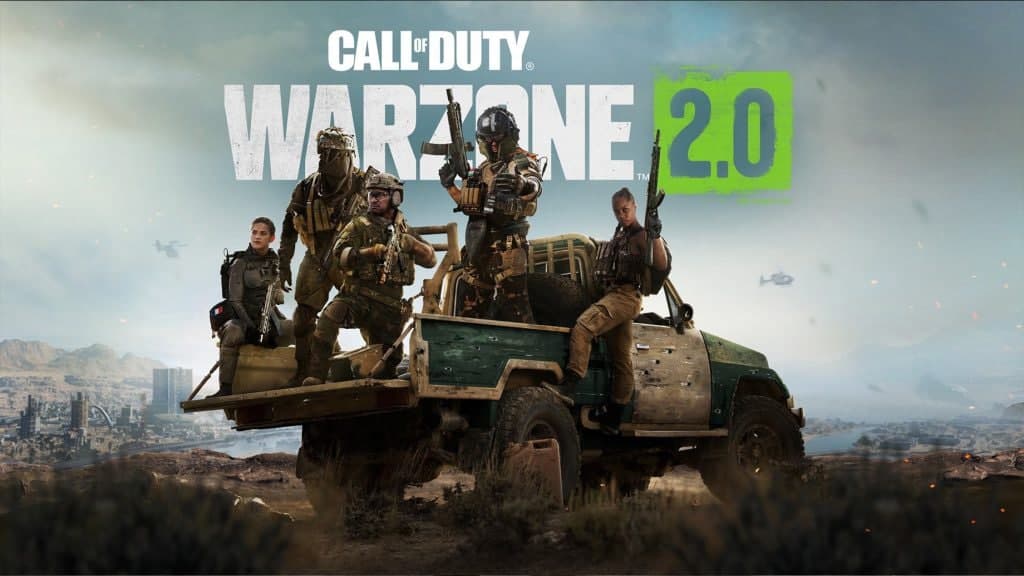
دلایلی که بازیکن ها اقدام به خرید جم کلش رویال می کنند متفاوت است، اما چیزی که مشخصه این است که هر کدام از آنها دلیل های خاص خودشان را دارند، مثلا بعضی ها برای باز کردن سریع صندوق هاشون از جم استفاده می کنند، بعضیا برای بدست آوردن و خرید صندوق استفاده می کنند. همانطور که مثال زدم، شما هم ممکن دلیل شخصی خودتان را داشته باشید و یا قصد خرید رویال پس کلش رویال داشته باشید. هر چی که هست، ما می توانیم خرید ارزان جم کلش رویال را برای شما انجام دهیم تا به هدف خودتان دست پیدا کنید.
سایر DNS های مورد استفاده برای گیم
از بهترین DNS برای گیم می توان به سه مورد دیگر اشاره کرد که هر کدام ویژگی ها و پایداری خاص خود را دارند و لازم است تا بریا کسب بهترین تجربه کاربری، آن ها را امتحان کرده و بهترین و مناسب ترین گزینه را برای خود انتخاب کنید. چرا که ممکن است یکی از این دی ان اس ها بریا شما بهترین باشد در صورتی که برای شخص دیگری ممکن است کاربردی نباشد. از این رو تست این DNS ها لازم است.
| Secondary DNS | Primary DNS | نام DNS |
| 1.0.0.1 | 1.1.1.1 | 1.1.1.1 (Cloud Flare) |
| 8.8.4.4 | 8.8.8.8 | Google DNS Servers |
| 208.67.220.220 | 208.67.222.222 | Open DNS |
| 8.20.247.20 | 8.26.56.26 | Comodo Group |
| 49.112.112.112 | 9.9.9.9 | Quad9 |
| 64.6.65.6 | 64.6.64.6 | Verisign |
نحوه وارد کردن DNS
پیش تر به بهترین دی ان اس ها پرداخته شد و حال نوبت به نحوه وارد کردن DNS می رسد. در ادامه به بررسی نحوه وارد کردن دی ان اس در ویندوز، آی او اس و اندروید می پردازیم. با ما همراه باشید.
نحوه وارد کردن DNSدر ویندوز و مک
برای تغییر سرورهای DNS برای گیم در ویندوز این مراحل را دنبال کنید. این مراحل روی ویندوز 7، 8 یا 10 کار خواهند کرد.
نحوه تغییر DNS در ویندوز 7، ویندوز 8 یا ویندوز 10:
- Control Panel را باز کرده و Network and Sharing Centre را انتخاب کنید. یا میتوانید روی نماد وضعیت شبکه در سینی سیستم (پایین سمت راست صفحه، نزدیک کنترلهای صدا) کلیک راست کنید.
- روی Change adapter settings در سمت چپ کلیک کنید.
- روی اتصال اینترنتی مورد نظر برای تغییر سرورهای DNS کلیک راست کرده و Properties را انتخاب کنید.
- پروتکل اینترنت نسخه 4 (TCP / IPv4) را انتخاب کرده و روی Properties کلیک کنید.
- روی دکمه استفاده از آدرسهای سرور DNS زیر کلیک کنید و آدرسهای سرور DNS مورد نظر خود را وارد کنید. وقتی کارتان تمام شد روی OK کلیک کنید.
تغییر DNS در سیستم عامل مک
- به System Preferences -> Network بروید.
- اتصال اینترنتی که به آن متصل هستید را انتخاب کنید و روی Advanced کلیک کنید.
- تب با علامت DNS را انتخاب کنید.
- روی سرورهای DNS در کادر سمت چپ کلیک کنید و روی دکمه – کلیک کنید.
- حالا روی دکمه + کلیک کنید و سرورهای DNS مورد نظر خود را اضافه کنید.
- پس از اتمام ذخیره تغییرات روی Okay کلیک کنید.
به این ترتیب سرورهای DNS را در ماشین ویندوز یا مک تغییر می دهید.
نحوه وارد کردن و تغییر DNS در اندروید
نحوه تغییر سرورهای DNS در اندروید به این صورت است:
- تنظیمات Wi-Fi را در دستگاه خود باز کنید. میتوانید این کار را با راهاندازی تنظیمات و رفتن به Wi-Fi یا با پایین کشیدن صفحه اعلانها و فشار طولانی نماد Wi-Fi انجام دهید.
- اکنون گزینه های شبکه را برای شبکه Wi-Fi خود باز کنید. روش کار به تلفن شما بستگی دارد. ممکن است مجبور شوید نام Wi-Fi را برای مدت طولانی فشار دهید و روی Modify Network ضربه بزنید، یا بسته به سازنده و نسخه Android شما ممکن است فلشی در کنار آن وجود داشته باشد.
- در جزئیات شبکه، به پایین بروید و روی تنظیمات IP ضربه بزنید. اگر آن منو را نمی بینید، به دنبال دکمه ای با علامت Advanced بگردید و سپس تنظیمات IP را مشاهده خواهید کرد.
- این را به Static تغییر دهید.
- DNS1 و DNS2 را به تنظیماتی که می خواهید تغییر دهید – به عنوان مثال، Google DNS به ترتیب 8.8.8.8 و 8.8.4.4 است.
متأسفانه، مانند iOS، اندروید نیز به کاربران اجازه نمی دهد تنظیمات DNS را برای اتصالات داده تلفن همراه تغییر دهند می توانید این کار را با روت کردن تلفن خود انجام دهید، اما این یک مرحله برای کاربران پیشرفته تر است و ما در این راهنما توصیه نمی کنیم.
نحوه وارد کردن و تغییر DNS در iphone (IOS)
- در دستگاه iOS خود، تنظیمات را باز کنید.
- روی Wi-Fi ضربه بزنید.
- روی نماد i در کنار شبکه Wi-Fi که میخواهید سرورهای DNS را برای آن تغییر دهید، ضربه بزنید.
- روی DNS ضربه بزنید.
- اکنون سرورهای DNS موجود را حذف کرده و آدرسهای سرور DNS را انتخاب کنید.
- فقط باید سرور اصلی و سرور جایگزین را با کاما جدا کنید. برای مثال، میتوانید «8.8.8.8، 8.8.4.4» را بدون نقل قول تایپ کنید تا به سرورهای DNS Google بروید.
کاربران پیشرفته همچنین میتوانند به دنبال جیلبریک کردن دستگاههای iOS خود باشند تا بتوانند بهترین DNS برای گیم را به راحتی در دستگاه وارد کنند، در این مرحله میتوان تنظیمات DNS در سراسر سیستم را اعمال کرد و حتی تنظیمات DNS را برای اتصالات سلولی تغییر داد، اما این چیزی نیست که ما توصیه میکنیم آن را انجام دهید. به این ترتیب سرورهای DNS را در دستگاههای iOS خود تغییر میدهید.
سخن پایانی
در این مقاله به بررسی بهترین DNS برای گیم و نحوه وارد کردن آن در دستگاه ها و سیستم عامل های مختلف پرداخته شد تا با توجه به آن بتوانید تجربه کاربری خود از بازی کردن را بهبود بخشید. برای دانستن مفهوم DNS نیز می توانید مقاله را مطالعه نمایید. لازم به ذکر است که شما می توانید از همه این DNS ها برای بازی های خود استفاده نمایید و لزوما تنها برای بازی مشخص شده نیستند.
سوالات متداول بهترین DNS برای گیم
- کدام یک از DNS های اشاره شده از بقیه بهتر است؟
هر کدام از این دی ان اس ها در دسته بهترین قرار می گیرند اما لازم است تا با امتحان کردن آن ها بهترین مورد را برای خود انتخاب نمایید چرا که این مسئله می تواند برای هر فرد فرق کند. - چرا باید از DNS استفاده کرد؟
DNS کمک می کند تا از اتصالات پایدارتری برخوردار شوید و در نتیجه تجربه بهتر از بازی های آنلاین داشته باشید. - آیا استفاده از دی ان اس سبب بالارفتن پینگ نمی شود؟
در صورتی که از دی ان اس های پرسرعت و با کیفیت استفاده نمایید، پینگ شما بالا نرفته و تجربه بازی شما بهتر می شود.