نحوه پست گذاشتن در اینستاگرام با کامپیوتر و مک
آیا شما هم مطمئن نیستید که گذاشتن پست در اینستاگرام با کامپیوتر امکانپذیر است یا خیر؟ خب باید بگوییم این امکان تا همین چند وقت پیش هم در اینستاگرام وجود نداشت. اینستاگرام این کار را کرده بود که تا جائیکه که میتواند کاربران خود را وادار به استفاده از گوشی تلفن همراه کرده و به این واسطه تایم حضور و میزان تعامل افراد با یکدیگر را بالا ببرد.
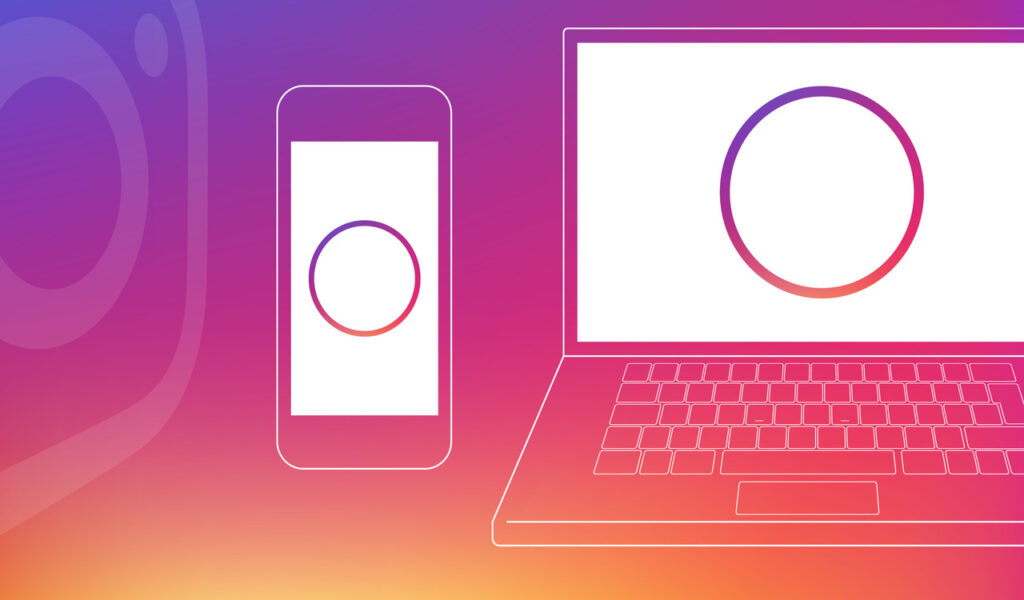
اما وقتی کار شما مرتبط به سوشال مدیا است و پشت PC یا لپتاپ نشستهاید و به هر دلیل واجب است اکنون یک پست در صفحه خود بگذارید تکلیف چیست؟ یا اصلاً افرادی که محتوای تصویری خود را با دوربینهای حرفهای ضبط میکنند و به دلیل حجم بالایی که فایلهایشان دارد باید آن را به کمک کامپیوتر با دیگران به اشتراک بگذارند چطور باید این کار را انجام دهند؟حالا شما میتوانید به کمک مرورگر وب خود و البته ابزارهای دیگری اقدام به گذاشتن پست در اینستاگرام خود بکنید. این مطلب از( ارائه دهندهی خدمات خرید دامنه ir و com. و هاست ) را بخوانید تا نحوه پست گذاشتن در اینستاگرام با کامپیوتر را به کمک چند ترفند به شما آموزش دهیم.
حوه پست گذاشتن در اینستاگرام با کامپیوتر
استفاده از مرورگر کامپیوتر برای گذاشتن پست در اینستاگرام
- این امکان از اکتبر ۲۰۲۱ برای کاربران فراهم شد که بتوانند به کمک مروگرهای خود در پیجهایشان پست بگذارند. برای این کار باید:
- وارد سایت Instagram.com شوید. اگر در هنگام ورود با اروری مواجه شدید بهتر است مقاله مشکل ورود به اینستاگرام را مطالعه نمایید.
- روی نماد + در گوشه سمت راست بالای صفحه کلیک کنید تا پنجره ایجاد پست جدید درست مثل همان چیزی که در گوشی تلفن همراه خود میبینید برایتان باز شود.
-
چطور پستهای خود را به کمک کامپیوتر اصلاح کنیم؟
مراحل ویرایش پستهای اینستاگرام در کامپیوتر شبیه به قرار دادن پست است. برای این کار باید:
- طبق توضیح بالا گزینه developer tools را روی مرورگر خود فعال کنید.
- روی علامت سه نقطه در گوشه سمت راست صفحه کلیک کنید.
- روی گزینه Edit کلیک کنید و هر چیزی اعم از متن، ایموجی و هشتگها را اصلاح کنید.
- وقتی از پست خود را اصلاح کردید و به شکل دلخواه در آمد روی علامت تیک آبی در گوشه سمت راست کلیک کنید تا کار اصلاح پست تمام شود.
البته پست گذاشتن در اینستاگرام با کامپیوتر تنها کاری نیست که در اینستاگرام وب امکان انجام ان هست.
مزیتهای به اشتراکگذاری پست با کامپیوتر
پست گذاشتن در اینستاگرام با کامپیوتر در مواردی که به موبایل یا تبلت خود دسترسی نداشته باشید، میتواند کاربردی واقع شود. همچنین در مواردی که محتوای مورد نیاز مثل عکسها و فیلمها روی حافظه کامپیوتر قرار گرفته است، مفید خواهد بود و به صرفهجویی در زمان کمک میکند. این ویژگی میتواند کمک بسیار بزرگی به تولیدکنندگان محتوا در شبکههای اجتماعی کند؛ زیرا نرم افزارها و ابزارهای اختصاصی برای تولید محتوا مثل فتوشاپ بیشتر در کامپیوتر مورد استفاده قرار میگیرند و نیاز به انتقال دادهها از طریق موبایل را از بین میبرد.
نکته:اگر شما مایل باشید که پیج اینستاگرامتان رشد کند و با گرفتن فالور پیجتان بازدید زیادی داشته باشد میتوانید با خرید بازدید استوری اینستاگرام از سایت ما این رویا را به واقعیت تبدیل کنید.
نحوه پست گذاشتن در اینستاگرام با کامپیوتر
مهم نیست که از کدام مرورگر یا سیستم عامل دسکتاپ (ویندوز، مک یا لینوکس) استفاده میکنید؛ زیرا نسخه تحت وب اینستاگرام تجربه مشابهی را برای تمامی آنها فراهم میسازد. برای انجام این کار تنها کافی است مراحل زیر را طی کنید.
۱. ابتدا یک مرورگر از پیش نصب شده روی سیستم خود را باز کنید. این مرورگر میتواند کروم، سافاری یا سایر مرورگرهای در دسترس کاربران دسکتاپ باشد.
۲. با تایپ آدرس Instagram.com و فشردن کلید Enter وارد سایت رسمی اینستاگرام شوید. در ادامه میتوانید با نام کاربری، شماره موبایل یا ایمیل خود همراه با رمز عبور وارد اکانت اینستاگرام شوید. همچنین از طریق اطلاعات فیسبوک نیز قادر خواهید بود به حساب کاربری اینستاگرام خود دسترسی داشته باشید. اگر در گذشته وارد اکانت خود در نسخه تحت وب اینستاگرام شده باشید، تنها لازم است تا روی گزینه Continue as کلیک کنید که در ادامه آن، نام کاربری شما نوشته شده است.
۳. نوار ابزار اینستاگرام در نسخه تحت وب در قسمت بالایی صفحه قابل دسترس است که عملکرد مشابهی با نوار ابزار قرار گرفته روی اپلیکیشن مخصوص موبایل دارد. از جمله موارد قرار گرفته در این نوار ابزار میتوان به کادر جستجو، آیکن خانه، بخش دایرکتها و پروفایل اشاره کرد. برای پست گذاشتن در اینستاگرام با کامپیوتر باید روی آیکن «+» کلیک کنید که در کنار گزینه دایرکتها (مشابه تصویر بالا) قرار گرفته است.
۴. اکنون یک پنجره پاپ آپ باز خواهد شد که در وسط آن، کلیدی آبی رنگ با عبارت Select from computer به چشم میخورد. روی کلید گفته شده کلیک نمایید و سپس از جستجوگر فایل، عکس دلخواه خود را انتخاب کنید.
۵. پس از انتخاب فایل، اینستاگرام امکان تغییر تنظیمات تصویر را در اختیار کاربران میگذارد. ویرایشگر تصویر اینستاگرام امکانات پایهای مثل تغییر نسبت تصویر، بزرگنمایی و برش را درون خود جای داده است. هم چنین با کلیک روی آیکن قرار گرفته در گوشه پایین سمت راست عکس و انتخاب گزینه «+»، میتوانید تصاویر بیشتری را هم به پست خود اضافه کنید.
۶. برای ادامه کار روی کلید Next در گوشه بالایی سمت راست پنجره بزنید تا به صفحه Edit منتقل شوید. در این قسمت میتوانید فیلتر دلخواه خود را از تب Filters روی عکس قرار دهید و همچنین از تب Adjustments مواردی مثل میزان روشنایی، کنتراست، اشباع رنگها، دما و… را هم دستکاری کنید. پس از به اتمام رسیدن ویرایشها، دوباره روی کلید Next کلیک کنید.
۷. در پنجره بعدی قادر خواهید بود سایر موارد مرتبط با پست مثل کپشن، لوکیشن و هشتگها را تعریف کنید. همچنین با فعالسازی گزینه Turn off commenting میتوانید امکان گذاشتن نظر از سوی دیگر کاربران روی پست فعلی را مسدود کنید.
۸. پس از اتمام کار و جهت پست گذاشتن در اینستاگرام با کامپیوتر تنها کافی است روی گزینه Share در گوشه بالایی سمت راست پنجره Create New Post کلیک کنید. اکنون پست جدید از طریق نسخه تحت وب و اپلیکیشن اینستاگرام قابل مشاهده خواهد بود.
به اشتراکگذاری ویدیو در اینستاگرام با کامپیوتر
کاربران نسخه تحت وب اینستاگرام، امکان قرار دادن ویدیوها را هم در پستها مانند تصاویر، دارند. برای انجام این کار در ابتدا مراحل ابتدایی قسمت قبلی از جمله ورود به سایت اینستاگرام و حساب کاربری را انجام دهید و سپس روی آیکن ثبت پست جدید کلیک کنید. در ادامه گامهای زیر را طی نمایید.
۱. در پنجره Create New Post روی گزینه آبی رنگ Select from computer کلیک کنید و سپس ویدیوی مورد نظر را انتخاب نمایید. توجه داشته باشید که فایل شما با فرمت MP4 ثبت شده باشد، زیرا در غیر این صورت احتمال دارد با مشکل مواجه شوید. همچنین ویدیوهایی که مدت زمان آنها کمتر از ۱۰ دقیقه است، نباید بیشتر از ۶۵۰ مگابایت حجم داشته باشند. برای ویدیوهایی بین ۱۰ الی ۶۰ دقیقه (که بیشترین زمان قابل اشتراک است)، فایل انتخابی باید کمتر از ۳.۶ گیگابایت حجم داشته باشد.
۲. پس از انتخاب ویدیو، میتوانید نسبت ابعاد آن را تغییر دهید. گزینههای بیشتر مثل زوم کردن، تنها برای عکسها در دسترس قرار دارد و نمیتوان چنین کاری را روی ویدیوها انجام داد. اگر قصد آپلود کردن یک ویدیوی افقی را دارید، بهتر است از نسبت تصویر ۱۶ به ۹ استفاده کنید؛ در غیر این صورت نسبت تصویر رایج ۱ به ۱ پیشفرض اینستاگرام بهتر خواهد بود؛ انتخاب نسبت تصویر مناسب موجب میشود تا در حاشیههای پست کادر سفید رنگ ایجاد نشود و هیچ قسمتی از تصویر هم برش داده نخواهد شد.
۳. در قدم بعدی پس از زدن کلید Next در گوشه بالایی سمت راست صفحه، میتوانید تصویر کاور ویدیو را انتخاب کنید. این تصویر پیش از پخش ویدیو برای کاربران نمایش داده میشود و تاثیر بسزایی در افزایش تعداد بازدیدکنندگان و ترغیب آنها خواهد داشت. همچنین کاربران میتوانند تصویری خارج از محتوای ویدیوی را جهت استفاده به عنوان کاور، آپلود نمایند. گزینههای دیگری مثل تغییر مدت زمان ویدیو و غیرفعال کردن صدای آن، در این صفحه در دسترس قرار دارند.
۴. پس از زدن دوباره کلید Next به صفحه Create new post منتقل خواهید شد که در آن میتوانید کپشن، لوکیشن و تگهای پست جدید را تنظیم کنید. همچنین مانند قسمت قبلی به گزینهای برای غیرفعال کردن نظرات دسترسی خواهید داشت. پس از اتمام کار روی کلید Share در گوشه بالایی سمت راست بزنید تا ویدیو جدید به اشتراک گذاشته شود.